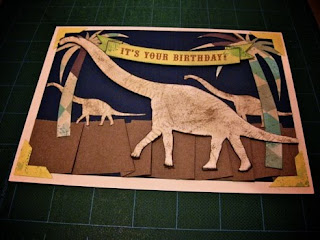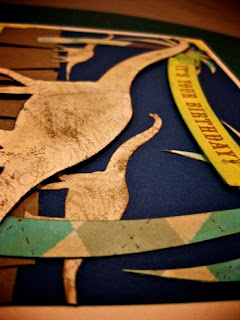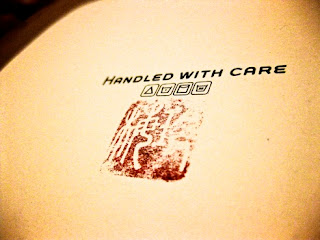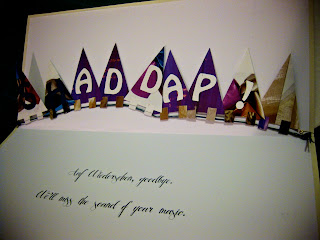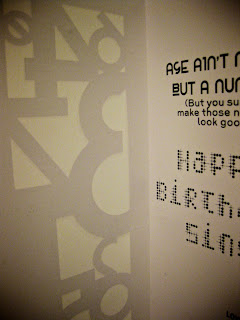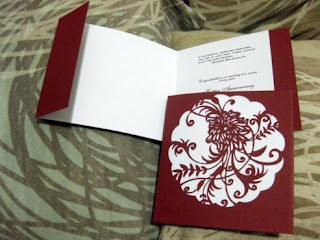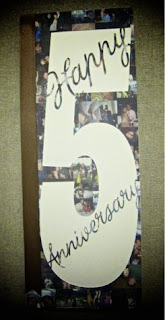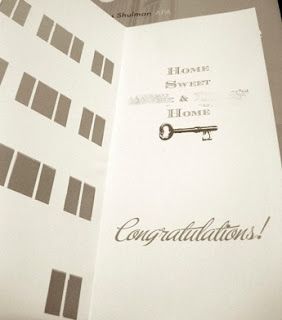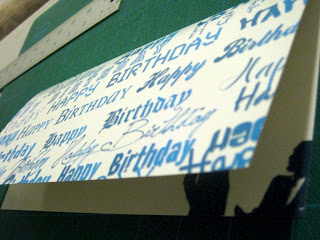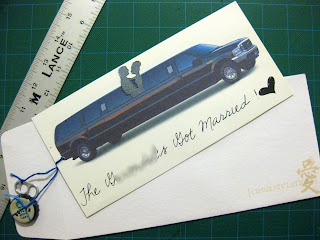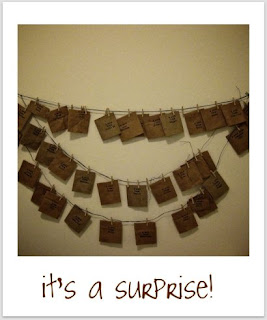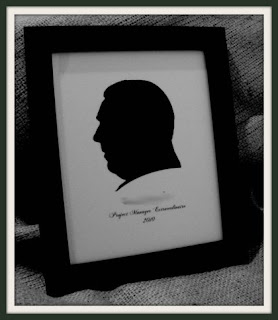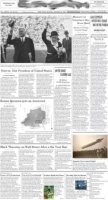Inspired by some Member Gallery photos on Two Peas In a Bucket, this dinosaur birthday card was 4 evenings in the making.
It's not my best work, not even good work. To be honest, I don't like it at all. Maybe it was the choice of colors but it looks like a kindergarten project. But, it did take me a while and is probably the most involved card I've made to date.
The paper used for the trees were printed with an argyle pattern. Then each dinosaur and tree was cut using the Silhouette SD then colored using Distress Ink - Antique Linen. A little bit of gold pigment ink was added to the dinosaurs and then finally I used a happy birthday stamp to randomly stamp the dinosaurs using distress ink again. The banner was made using Illustrator based on instructions found on the web and were touched up with distress ink as well. I got the depth perception I was looking for but SOMETHING is missing. What is it???
On the bright side, I got to finally use my stamp from China. Looks neats!